10 ترفند کاربردی در ویندوز
ترفند های ویندوز را فرا بگیرید خوب در این پست از شرکت طراحی سایت لیزارد وب قصد داریم 10 ترفتد کاربردی که هنگام کار با ویندوز کار های ما را بسیار آسان خواهند کرد را به شما آموزش دهیم لطفا تا پایان این آموزش کاربردی و مفید همراه ما باشید.
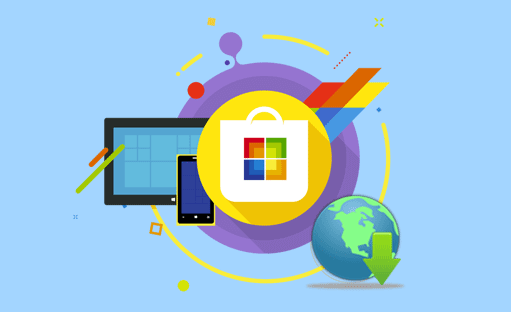
1- چک کردن اطمینانپذیری
قابلیت Reliability Monitor در ویندوز ویستا با عنوان The Reliability and Performance Monitor معرفی شد. اما ویندوز 7 آن را از Performance Monitor جدا کرده و در قسمت جدیدی در Action Center قرار دادهاست. برای دسترسی به این ابزار به مسیر Control PanelSystem and SecurityAction Center بروید. در این قسمت با انتخاب Reliability میتوانید روی گزینه View reliability history کلیک کنید. در این قسمت میتوانید با نموداری روزانه و هفتگی میزان اطمینانپذیری سیستم را بررسی کنید.
2- مرتبسازی پنجرهها در صفحه به روشی جدید
یکی از قابلیتهای جالبی که در ویندوز 7 شاهد هستیم امکان منظم کردن و تغییر اندازه پنجرهها در محیط ویندوز به شکلی جالب و ساده است. کافی است یک پنجره را با استفاده از ماوس بگیرید، سپس آن را به بالای صفحه مانیتور بکشید، پس از پدیدار شدن یک هاله، با رها کردن ماوس، پنجره کل صفحه را اشغال میکند. همچنین اگر پنجره را به منتهی الیه سمت راست یا چپ مانیتور بکشید و آن را رها کنید، پنجره نیمی از صفحه را اشغال میکند.
3-تغییر نام پنجرهٔ Control Panel
یکی از پنجره های مفید و کارا پنجره معروف کنترل پنل است که به طور معمول امکان تغییر نام آنها وجود ندارد.برای اینکار:
1.از منوی start گزینه Run را زده و فرمان regedit را تایپ کنید و ok را بزنید تا وارد رجیستری شوید
2.در این قسمت از منوی Edit زیر منوی Find… را انتخاب کرده و عبارت زیر را پیدا کنید:
{21EC2020-3AEA-1069-A2DD-08002B30309D}
3.آنقدر F3را بزنید تا پوشه ای پیدا کنید که در سمت راست یک یا دو گزینه دارد.در این قسمت بر روی Reg_sz (Default ) دو بار کلیک کنید و نام دلخواه خود را بدهید (پنجره دسترسی به گزینه ها) و روی ok کلی کنید تا ثبت شود .
4- مخفی کردن درایو ها با استفاده از خود ویندوز
در این ترفند بدون استفاده از برنامه خاصی درایو های خودتون رو مخفی کنید برای این کاردر منوی start در قسمت runعبارتdiskmgmt.msc را تایپ کنید در پنجره باز شده روی یکی از درایو های خود کلیک کنید و بر روی ان راست کلیک کرده و از منوی باز شده روی …change drive letter and paths کلیک کنید در پنجره باز شده روی کلید remove کلیک کنید و کلید yesرا بزنید و کامپیوترتان را رستارت کنید برای نمایش دوباره درایو تمام مراحل را دوباره انجام دهید ولی بجای گزینه remove روی گزینه add کلیک کنید.
5-یک راه جدید برای مشاهده فایلهای صوتی و تصویری
Windows Media Player در ویندوز 7 بسیار توسعه پیدا کرده است. عمدهترین پیشرفت آن باز شدن یک پخش کننده کوچک به هنگام پخش فایلهای صوتی و تصویری است. پیشنهاد میشود پیش از این که Player جدیدی را برای استفاده بر روی ویندوز نصب کنید، این ظاهر کاربر پسند Windows Media Player در ویندوز 7 را امتحان کنید.
6- ترفند کرک کردن برنامه های زمان دار از طریق رجیستری !
ممکن است شما نیز برنامه هایی را بر روی سیستم تان نصب کرده باشید که پس از مدتی ، زمان استفاده رایگان از آنها پایان میبابد. بنابراین باید اینترنت را برای یافتن کرک آن زیر و رو کنید. اما اکنون قصد داریم ترفندی را به شما معرفی کنیم که با استفاده از آن میتوانید این برنامه ها را از طریق رجیستری ویندوز کرک کنید
بدین منظور :
از منوی Start وارد محیط Run شوید و در آن عبارت regedit را تایپ کنید تا ویرایشگر رجیستری باز شود.
حال وارد HKEY_CURRENT_USER / Software شوید و به دنبال نام برنامه مورد نظر بگردید و روی آن دوبار کلیک کنید.
حال از قسمت دیگر ، بر روی Maxusage دوبار کلیک کرده و در پنجره باز شده مقدار Value آن را به 1 تغییر دهید
7-در کنار ساعت خود متن دلخواه خود را بنویسید؟
این ترفند بسیار جالب و کاربردی است که شما با استفاده از آن میتوانیددر کنار ساعت خود در پایین نوار ابزار می توانید متن دلخواه خود را قرار دهید.برای اینکار ابتدا:
1.از منوی Start گزینه Run را زده و فرمان Regedit را تایپ کرده OK را بزنید تا وارد رجیستری شوید.
2.آدرس زیر را به دقت دنبال کنید:
HEKY_CURRENT_USERControl panelInternational
3.در پنجره سمت راست به دنبال آیکن S1159 برای صبح ها و S2359 برای بعدازظهرها در هر کدام نوشته دلخواه خود را بنویسید .
8- ترفند ی جالب برای بستن خودکار تمام پنجره های باز
برای بستن تمام پنجره ها با یکدیگر دو روش وجود دارد:
1.هنگام بستن یک پنجره کلید shift را پایین نگه دارید.
2.همزمان کلید های Alt+Shift+F4 را بگیرید.
9-ترفند ساختن شاخه و فایل بدون نام
(روش اول)
برای ساختن شاخه و فایل بدون نام ابتدا:
1.بعد از انتخاب فایل یا پوشه مورد نظر کلیک راست نموده و گزینه Rename را انتخاب کنید.
2.حال بجای دادن نام کلید Alt را یایین نگه دارید و عدد 255 را تایپ کنید.
3.ر یک فضای بیرون از کادر کلیک کنید یا Enter از صفحه کلید را بزنید تا بدون اسم شود.
(روش دوم)
1.بعد از انتخاب فایل یا پوشه روی پوشه کلیک راست نموده و گزینه Rename را انتخاب کنید.
2.حال به جای نام کلید Alt را پایین نگه داشته و عدد 0160 را تایپ کرده و سپس کلید Alt را رها کنید.
3.در نقطه خالی بیون از پوشه یا فایل کلیک کرده تا نام فایل بدون اسم شود
10-رایت فایلهایISO
همان طور که احتمالاً میدانید فایلهای Image مربوط به DVDها که در اصل فایلهای فشرده آماده رایت بر روی DVDها هستند با فرمت ISO وجود دارند. نرم افزارهایی نظیر Nero کار رایت آنها را بر روی DVD صورت میدهند. اما از این پس با استفاده از ویندوز 7 نیازمند هیچ برنامه جانبی نخواهید بود. کافی است بر روی فایل ISO خود دوبار کلیک کنید تا پنجرهای به نام Windows Disk Image Burner باز شود و از طریق آن فایل Image خود را بر روی DVD به سادگی رایت کنید.
